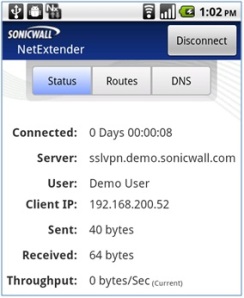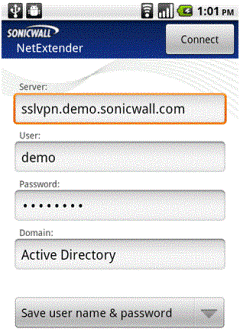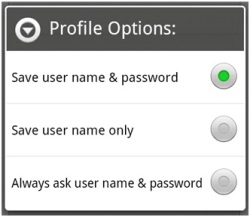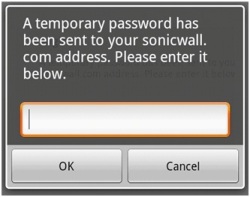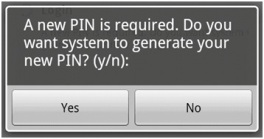|
sonicwall vpn and android
as part of the ssl vpn 5.0 release, sonicwall introduced a mobile version of the netextender client. this layer-3 app for google android can be used for gaining secure network layer access to email, file shares, and web-based resources on your corporate network. this was app introduced on the google android marketplace, and has received a lot of interest as well as thousands of downloads.
the netextender client on android is compatible with the latest sra virtual appliances, the sra virtual appliance, launched during rsa 2011, is our latest addition to the smb ssl vpn product line. it is capable of running on servers running the esx and esx(i) versions of vmware’s operating systems. the netextender android app is similar in its look and feel to the client that we have on the windows and mac platforms.
the netextender app on google android can be used to gain network layer access via a wide variety of devices. these include the utm/firewall appliances (gen5 and higher utms, such as the tz 210 and nsa e-class appliances), sra virtual appliances and sra 1200 and sra 4200 appliances.
the netextender android client supports the following features: • one-time passwords • two-factor authentication • http/https proxy • connection profiles
the following features are not supported or not applicable on netextender android in sonicwall ssl vpn 5.0: • automatic connection of netextender before windows login • automatic proxy support and internet explorer proxy synchronization • connection scripts • ipv6 support • client certificate support • exit client after disconnect
connecting with netextender to launch netextender on your android smartphone and connect to the network through the sonicwall sra or ssl-vpn appliance, perform the following steps:
step 1
step 2 tap connect to accept the default option (save user name & password) or select a save... or always ask... option from the drop-down list. note: the available profile options depend on how netextender is configured on the sonicwall appliance.
step 4
if your smartphone is synchronised to your email account, you can pull down the email notification from the top bar, or switch to your home page and access your email from there. after viewing the temporary password in your email or copying it to your clipboard, tap the netextender application icon to return directly to this screen. to use the clipboard, press the password in your email and select select text. press the selected text again and select copy. then, in the otp screen, press the field and select paste. some android smartphones require you to hold the ok button for clipboard access.
step 5 if two factor authentication is enabled on the sonicwall sra or ssl-vpn appliance, you may be prompted to update your personal identification number (pin) or create a new one. if no pin has been configured, or if the administrator has reset the account, the following screen asks if the system should generate a new pin. to allow the system to generate it, tap yes. to type in a pin yourself, tap no and skip to step 7.
step 6 if you chose to allow the system to generate the pin, the display prompts you to accept the generated pin. tap yes to accept it, or tap no to have the system generate a different pin. you are prompted each time until you tap yes. (责任编辑:admin) |